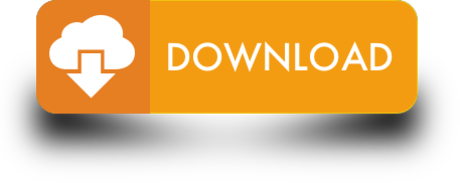In this video, I want to share with you how I installed Oracle Database 11g on MAC OS using Virtual Machine. If you have some questions, post it in comments. Oracle Database 11g Express Edition (Oracle Database XE) is an entry-level, small-footprint database based on the Oracle Database 11g Release 2 code base. Programs for query ″download oracle 11g express edition″ Devart ODBC Driver for Oracle. The first step to getting Oracle on your Mac is to download a program called.
Oracle Application Express is a rapid web development platform that provides you necessary tools to build web applications at a high rate. They are powerful and easy-to-use platform that provides you with a WYSIWYG (What You See Is What You Get) interface to build attractive web applications. Unlike other web development platform, Oracle Application Express works on Oracle database completely, taking the full advantage of CPU. Oracle Apex or Application Express is bundled with the Oracle Database. The Oracle Application Express 4.0 is bundled with the popular Oracle 11g XE. In this tutorial, let us see how to install Oracle Application Express 4.0 virtually.
How to install Application Express 4.0 on Virtual Box?
Here is a step-by-step procedure to guide you through the installation process of Oracle Application Express 4.0. As Oracle Application Express is bundled with the database, we need to install the database and then setup for Application Express.
- Download Virtual Box from here for your operating system.
- Install Virtual Box.
- You can install any Linux operating system image but I am showing you with the Oracle Linux. To download Oracle Linux, you need to have an Oracle account to download from Oracle Software Delivery Cloud.
- You need to download two images from Oracle Software Delivery Cloud.
- One is Boot ISO image.
- Another one is the source installation image (x86). Download both DVD images if they are separated.
- After downloading Oracle Linux images, open VirtualBox and click on New.
- Name: Oracle Linux
- Set a memory size.
- Hard Disk: Create a virtual hard disk now.
- Choose VDI > Dynamically allocated > Specify a size.
(As you choose 'Dynamically allocated', the hard disk file will grow as you start storing files on the VM. This allows you to save disk space.)
- Choose VDI > Dynamically allocated > Specify a size.
- Choose the VM that you have created and click on Settings.
- Go to Storage.
- Under Controller IDE, add an optical drive and choose the Boot ISO image.
- Again, add an optical drive and choose the source installation images. This will be the source for installation of Oracle Linux.
- Click OK.
- Click on the VM and hit Start.
- Choose 'Install Oracle Linux'.
- Select the language that you want to use.
- Specify the installation source and hard disk destination.
- Hit Begin Install to start installation.
- While installing, the wizard shows you an option to set root password and also to create a new user. We need both to install Application Express 4.0. So, set a root password and create a new user and make the user as administrator.
- The installation will take several minutes to complete depending upon the specifications you have provided.
- After the installation, power off your Virtual Machine.
- Choose your Virtual Machine in VirutalBox and click Settings. You need to specify network details.
- Go to Network tab.
- Set 'Attached To' to Bridged Adapter.
- Select your hardware name.
- Now, power on your Virtual Machine.
- Go to Oracle Database Express Edition 11g Release 2 downloads page and download the RPM file to your downloads directory. Note that Oracle Application Express comes with the Oracle Database.
- Go to Applications Menu > Files > Downloads directory.
- Extract the compressed file that you have downloaded and you will get a Disk 1 folder. Enter into Disk 1 folder and you will find a RPM file.
- Right click anywhere on the File browser and choose 'Open in Terminal'.
- Execute the following command.
- After the installation process succeeds, you should configure Oracle 11g XE using:
- The configuration will prompt for several details regarding the port and password.
- Provide the default port as 8080.
- Specify Database Listener port as 1521.
- Specify any password for SYS and SYSTEM database users. Please make sure that you remember this password.
- Specify 'y' if it asks to start Oracle database on boot.
- Now we need to setup environment variables. Oracle Database comes with a shell script where it sets default environment variable values.
- Open up .bash_profile in your favourite text editor. Here, I am using Vim.
- Just above the the line
export PATH, add the below line.. /u01/app/oracle/product/11.2.0/xe/bin/oracle_env.sh - Reload the .bash_profile by:
- We need to verify whether our VM's hostname matches with the configuration file of Oracle database.
- To determine the hostname of your Virtual Machine, execute the following and this will give you the hostname of your Virtual Machine.
- Go to listener.ora file and check if the LISTENER contains HOST value as your hostname. This is the listener file of Oracle and you need to specify your hostname.
- Now you need to restart your Virtual Machine.
- After your Virtual Machine turns on, make sure that your Listener Control has started and listening to your LISTENER that you have specified in listener.ora file.
- Start Listener Control using:
- Check status of Listener Control using:
- As we use a Bridged Adapter from host to connect to the network, make sure that you turn off firewall.
- Go to Applications Menu on the top > Others > Get Started with Oracle Database.
- In the homepage, Click on Application Express button.
- Enter 'sys' (without quotes) as username and the password that you provided during configuring the Oracle Database and login. Database Username is your Apex workspace.
- Click on Create Workspace.
- Now navigate to http://YOUR_VM_IP_ADDRESS:8080/apex from your host machine and login to the Application Express using the credentials that you created now.
- Start building powerful web applications at lightning fast! Happy Coding!
Oracle Application Express provides common tools for CRUD operations, authentication schemes and authorization roles, however, to achieve a dynamic functionality, you need to create packages and call them from Oracle Application Express. The future versions of Oracle Application Express has improved and a lot of new features are yet to be announced. Who knows? The future might be Oracle Application Express.
Oracle Application Express 4.0 is a popular platform compared to other versions. We will soon cover upgrading to newer versions and also, a tutorial to install without Virtual Box.
What is your thoughts on Oracle Application Express? Are you already working on it or a beginner? Share your thoughts in the comments below.
Enterprise Manager 11g Database Control (Database Control), a web-based tool for managing Oracle Database 11g, is available on Oracle Database Classic Cloud Service database deployments created using Oracle Database 11g Release 2.
You can access Database Control in the following ways:
Using the Open EM Console Menu Item to Access Database Control
Note:
Oracle Express 11g 64
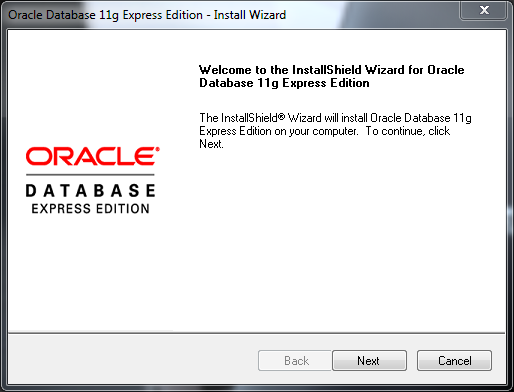
For database deployments built on Oracle Cloud Infrastructure Classic, the network port to access Database Control is blocked by default. To use the Open EM Console menu item, you must unblock port 1158, either by enabling the deployment's ora_p2_dbconsole predefined access rule or by creating your own access rule that opens port 1158. For instructions, see Enabling Access to a Compute Node Port.
Open the Instances page of the Oracle Database Classic Cloud Service console.
For detailed instructions, see Accessing the Oracle Database Classic Cloud Service Console.
From the action menu () for the deployment, select Open EM Console.
Cs6 serial no. If your browser displays a warning that your connection is not secure or not private, use the browser's advanced option to ignore the warning and continue.
You get this warning because Database Classic Cloud Service database deployments use a self-signed certificate to provide HTTPS (secure HTTP) connectivity, and such certificates are considered suspicious by many web browsers.
When prompted for a user name and password, enter the name of a user with the
DBAprivilege (such asSYSorSYSTEM) and the password.If you want to connect with
SYSDBAprivileges, select as SYSDBA.After entering or selecting the required values, click Login.
Note: if the database deployment was created using a QuickStart template, the password is available in the zip file downloaded when the deployment was created.
The Open EM Console menu item is also available from the action menu () on the Oracle Database Classic Cloud Service Instance Overview page.
Note:
On database deployments hosting an Oracle RAC database, the Open EM Console menu item opens Database Control on node 1. To open Database Control on node 2, you must use a direct URL.
Using a Direct URL to Access Database Control
Note:

For database deployments built on Oracle Cloud Infrastructure Classic, the network port to access Database Control is blocked by default. To use a direct URL, you must unblock port 1158, either by enabling the deployment's ora_p2_dbconsole predefined access rule or by creating your own access rule that opens port 1158. For instructions, see Enabling Access to a Compute Node Port.
In your web browser, go to the following URL:
where
node-ip-addressis the IP address of the compute node as listed on the deployment's Overview page.If your browser displays a warning that your connection is not secure or not private, use the browser's advanced option to ignore the warning and continue.
You get this warning because Database Classic Cloud Service database deployments use a self-signed certificate to provide HTTPS (secure HTTP) connectivity, and such certificates are considered suspicious by many web browsers.
When prompted for a user name and password, enter the name of a user with the
DBAprivilege (such asSYSorSYSTEM) and the password.If you want to connect with
SYSDBAprivileges, select as SYSDBA.After entering or selecting the required values, click Login.
Note: if the database deployment was created using a QuickStart template, the password is available in the zip file downloaded when the deployment was created.
Oracle 11g Express Edition For Mac
Using an SSH Tunnel to Access Database Control

For database deployments built on Oracle Cloud Infrastructure Classic, the network port to access Database Control is blocked by default. To use the Open EM Console menu item, you must unblock port 1158, either by enabling the deployment's ora_p2_dbconsole predefined access rule or by creating your own access rule that opens port 1158. For instructions, see Enabling Access to a Compute Node Port.
Open the Instances page of the Oracle Database Classic Cloud Service console.
For detailed instructions, see Accessing the Oracle Database Classic Cloud Service Console.
From the action menu () for the deployment, select Open EM Console.
Cs6 serial no. If your browser displays a warning that your connection is not secure or not private, use the browser's advanced option to ignore the warning and continue.
You get this warning because Database Classic Cloud Service database deployments use a self-signed certificate to provide HTTPS (secure HTTP) connectivity, and such certificates are considered suspicious by many web browsers.
When prompted for a user name and password, enter the name of a user with the
DBAprivilege (such asSYSorSYSTEM) and the password.If you want to connect with
SYSDBAprivileges, select as SYSDBA.After entering or selecting the required values, click Login.
Note: if the database deployment was created using a QuickStart template, the password is available in the zip file downloaded when the deployment was created.
The Open EM Console menu item is also available from the action menu () on the Oracle Database Classic Cloud Service Instance Overview page.
Note:
On database deployments hosting an Oracle RAC database, the Open EM Console menu item opens Database Control on node 1. To open Database Control on node 2, you must use a direct URL.
Using a Direct URL to Access Database Control
Note:
For database deployments built on Oracle Cloud Infrastructure Classic, the network port to access Database Control is blocked by default. To use a direct URL, you must unblock port 1158, either by enabling the deployment's ora_p2_dbconsole predefined access rule or by creating your own access rule that opens port 1158. For instructions, see Enabling Access to a Compute Node Port.
In your web browser, go to the following URL:
where
node-ip-addressis the IP address of the compute node as listed on the deployment's Overview page.If your browser displays a warning that your connection is not secure or not private, use the browser's advanced option to ignore the warning and continue.
You get this warning because Database Classic Cloud Service database deployments use a self-signed certificate to provide HTTPS (secure HTTP) connectivity, and such certificates are considered suspicious by many web browsers.
When prompted for a user name and password, enter the name of a user with the
DBAprivilege (such asSYSorSYSTEM) and the password.If you want to connect with
SYSDBAprivileges, select as SYSDBA.After entering or selecting the required values, click Login.
Note: if the database deployment was created using a QuickStart template, the password is available in the zip file downloaded when the deployment was created.
Oracle 11g Express Edition For Mac
Using an SSH Tunnel to Access Database Control
Oracle 11g Express Install
Create an SSH tunnel to port 1158 on the compute node hosting Database Control. For information about creating an SSH tunnel, see Creating an SSH Tunnel to a Compute Node Port.
After creating the SSH tunnel, direct your browser to the URL
https://localhost:1158/em.When prompted for a user name and password, enter the name of a user with the
DBAprivilege (such asSYSorSYSTEM) and the password.If you want to connect with
SYSDBAprivileges, select as SYSDBA.After entering or selecting the required values, click Login.
Note: if the database deployment was created using a QuickStart template, the password is available in the zip file downloaded when the deployment was created.